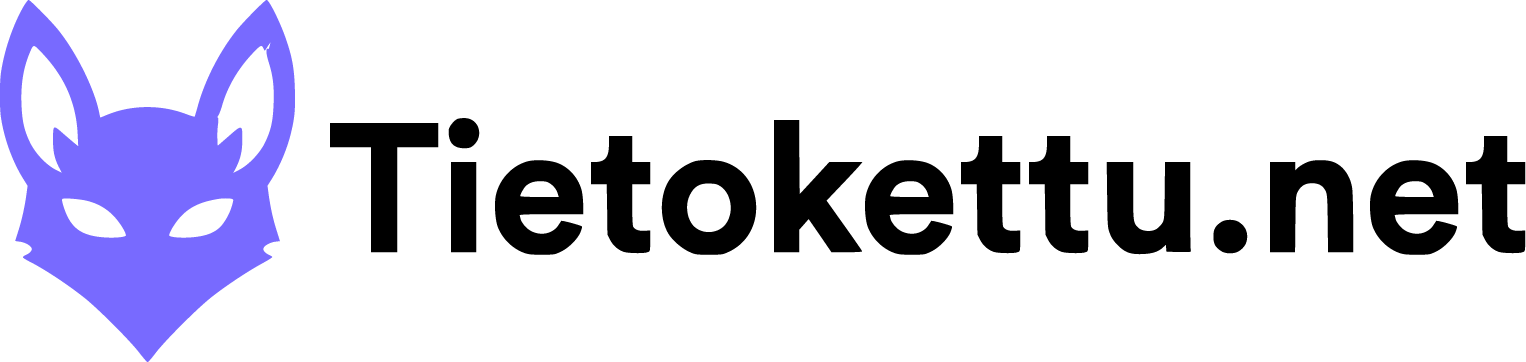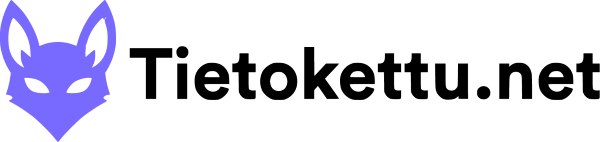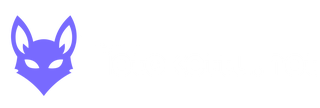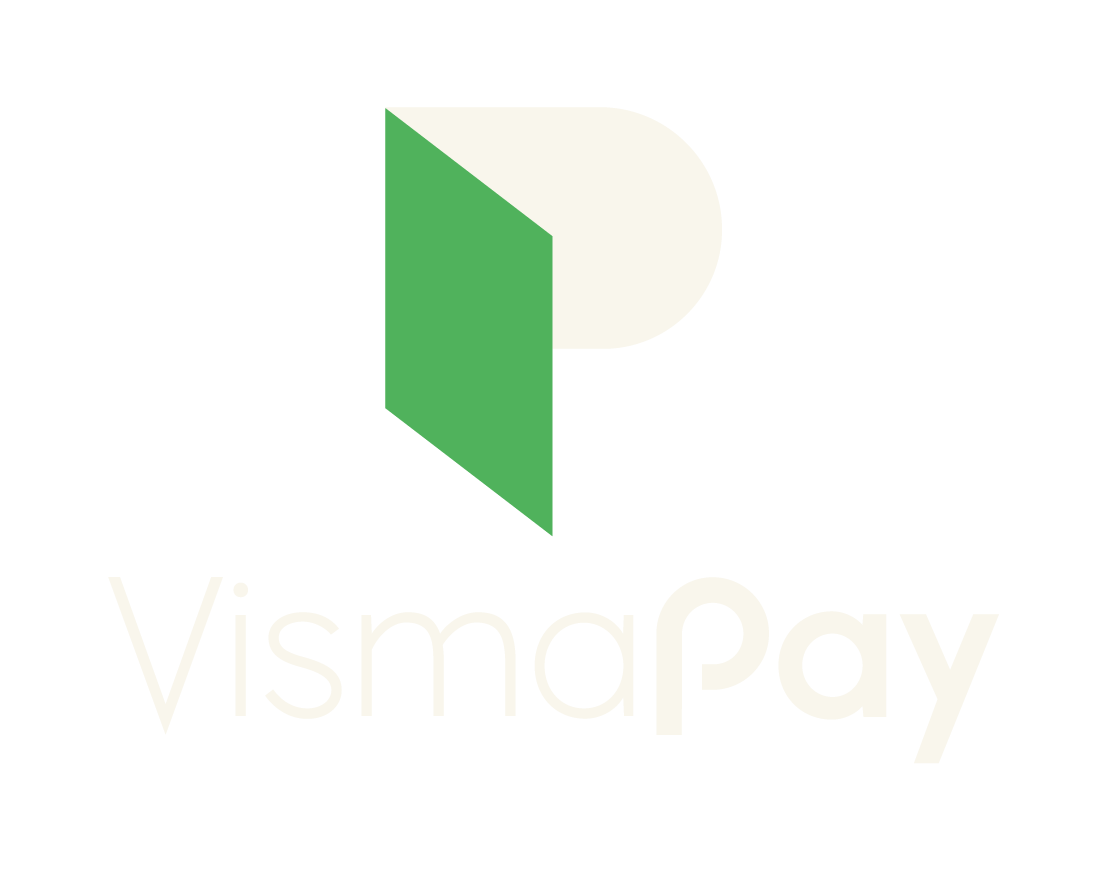Categories
Haluatko tulla meidän yhteistyökumppaniksi?
You find guides here for Gaming-servers
You find guides here for domains and networks.
You find guides here for VPS-servers.
You find guides here for webhotels.
You find general questions here, that cannot be classified in other folders.
Most Popular Articles
What is a Gaming server? A Gaming server is a service that allows you to maintain your own...
What is the SRV record? SRV stands for "Service Record". It is used when you want to direct a...
Common Issues 1. Couldn't find resource <resource filename> This issue occurs because the...
How to create a database on a gaming server? Creating a database on a gaming server is easy....
Purchasing a VPS server A VPS server is a good and affordable choice for running your own...